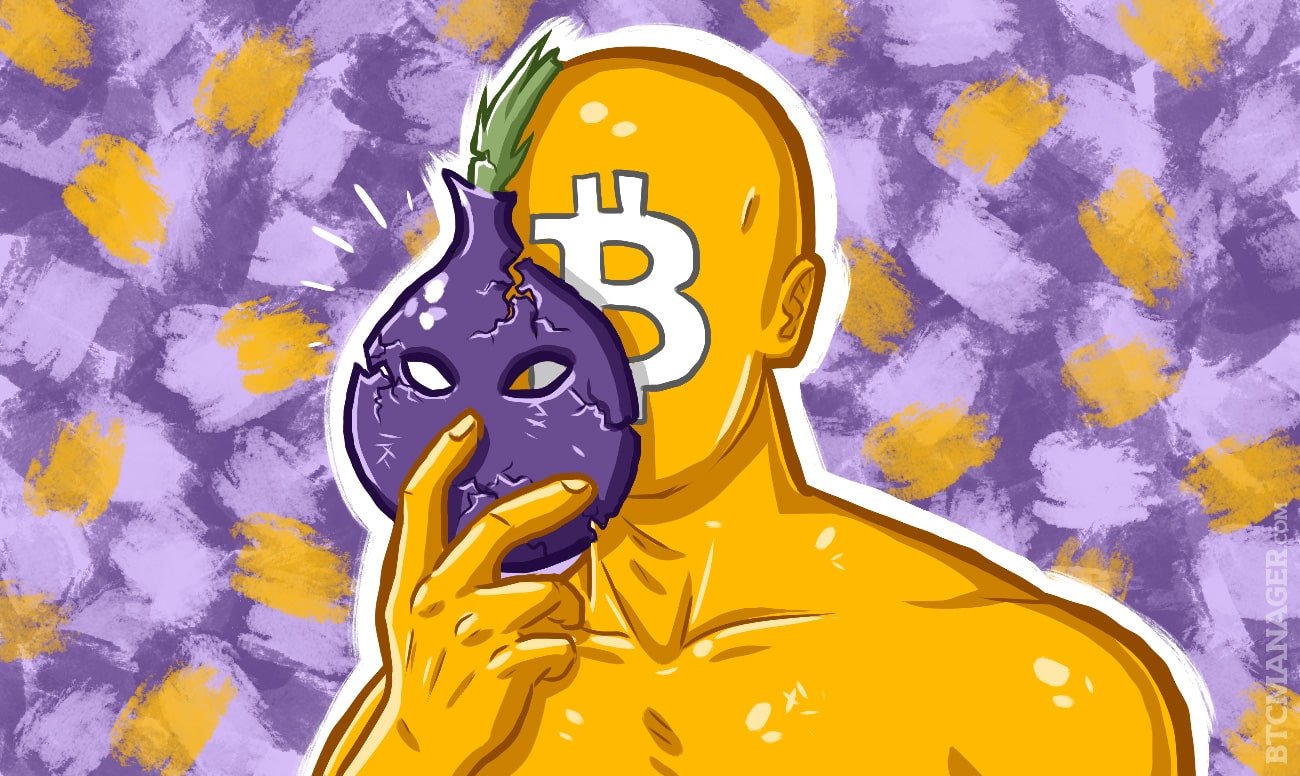Nesse tutorial iremos mostrar o passo-a-passo para que você possa criar sua própria loja virtual na rede Tor, desde a configuração do servidor até a venda usando Bitcoin.
Vamos usar aqui o Ubuntu server 17.10 64bit, mas você também pode usar o CentOS ou qualquer outra distribuição. Abaixo mostramos como configurar o seu servidor, porém se o seu servidor já estiver pronto, vá direto para a parte 2 – Instalando o serviço Tor e gerando um domínio .onion. Se você não possui um servidor VPS ou dedicado, ou não tem habilidades com servidores, recomendamos que veja nossa hospedagem Tor com cPanel: https://impreza.host/pt-br/servicos/hospedagem-tor/
1 – Instalando o LEMP (Nginx + PHP 7.1 + MariaDB) junto com phpMyAdmin
Note que você pode usar o LAMP, que são Apache + PHP + MySQL sem problemas, a configuração do seu servidor pode ser feita conforme você costuma trabalhar. A versão do PHP pode ser alterada também.
Passo 1 – Atualize o servidor Ubuntu
Atualize o Ubuntu primeiro antes de instalar software e pacotes adicionais. Isso pressupõe que você tenha direitos administrativos (root) para os sistemas e pode instalar pacotes a partir da linha de comando. Para atualizar o servidor Ubuntu, execute os comandos abaixo:
$ sudo apt update && sudo apt dist-upgrade && sudo apt autoremove
Passo 2 – Instalando o servidor HTTP Nginx
Depois de atualizar o Ubuntu, execute os comandos abaixo para instalar o servidor Nginx HTTP.
$ sudo apt install nginx
Depois de instalar o Nginx, os comandos abaixo podem ser usados para parar, iniciar, desativar e ativar o serviço Nginx
$ sudo systemctl stop nginx.service
$ sudo systemctl start nginx.service
$ sudo systemctl disable nginx.service
$ sudo systemctl enable nginx.service
Passo 3 – Instale o servidor de banco de dados MariaDB
O MariaDB é um substituto imediato do MySQL e do servidor de banco de dados de código aberto padrão.
Para instalar o MariaDB, execute os comandos abaixo
$ sudo apt install mariadb-server mariadb-client
Após a instalação, os comandos abaixo podem ser usados para parar, iniciar e ativar o serviço MariaDB para sempre iniciar quando o servidor for inicializado.
$ sudo systemctl stop mariadb.service
$ sudo systemctl start mariadb.service
$ sudo systemctl enable mariadb.service
Depois disso, execute os comandos abaixo para proteger o servidor MariaDB.
$ sudo mysql_secure_installation
Na primeira opção aperte enter e depois crie a senha root do banco de dados, nas demais opções digite SIM/YES até o final.
Passo 4 – Instalando PHP-FPM
Agora vamos instalar o PHP-FPM e outros módulos PHP no Ubuntu para obter a pilha LEMP completa.
Para instalar o PHP-FPM, execute os comandos abaixo:
$ sudo apt install php-fpm
Para a maioria dos aplicativos PHP funcionar corretamente, você também deve instalar módulos PHP relacionados. Execute os comandos abaixo para obter o máximo de instalação.
$ sudo apt install php-mbstring php-xmlrpc php-soap php-gd php-xml php-intl php-mysql php-cli php-mcrypt php-ldap php-zip php-curl
Passo 5 – Configurando o Nginx para usar o PHP-FPM
Agora que o LEMP está instalado, abra o arquivo de configuração padrão do Nginx e ative a configuração do PHP-FPM… Para fazer isso, execute os comandos abaixo:
$ sudo nano /etc/nginx/sites-available/default
Em seguida, edite as linhas destacadas abaixo e salve.
server {
listen 80 default_server;
listen [::]:80 default_server;
............
............
index index.php index.html index.htm;
# pass PHP scripts to FastCGI server
#
location ~ \.php$ {
include snippets/fastcgi-php.conf;
#
# # With php-fpm (or other unix sockets):
fastcgi_pass unix:/var/run/php/php7.1-fpm.sock;
# # With php-cgi (or other tcp sockets):
# fastcgi_pass 127.0.0.1:9000;
}
..........
Passo 6 – Instalando o phpMyAdmin
Agora que o Nginx e o PHP estão instalados, o passo final é instalar o phpMyAdmin e configurar. Para fazer isso, execute os comandos abaixo
$ sudo apt-get install phpmyadmin php-gettext
Observe: Quando solicitado a escolher o servidor da Web, não selecione nada… apenas pule e continue. Estamos usando o servidor da Web Nginx e ele não está na lista, por isso, pule.
Quando solicitado novamente para permitir que o debconfig-common instale um banco de dados e configure selecione No/Não.
Depois de instalar o phpMyAdmin, execute os comandos abaixo para criar um link simbólico para o conteúdo do phpMyadmin.
$ sudo ln -s /usr/share/phpmyadmin /var/www/html
Agora, abra seu navegador e efetue login no nome de host ou endereço IP do servidor seguido por phpmyadmin
ex. http://example.com/phpmyadmin
Pronto, agora temos o servidor completamente configurado e pronto para receber as configurações do Tor e a sua loja virtual nova :)
2 – Instalando o serviço Tor e gerando um domínio .onion
Agora vamos instalar o serviço Tor usando o comando abaixo:
$ sudo apt-get update
$ sudo apt-get install tor
Agora edite o arquivo torrc para podermos ativar os serviços ocultos dentro do seu servidor:
$ sudo nano /etc/tor/torrc
Com o arquivo aberto, procure por:
######### This section is just for location-hidden services ###
## Once you have configured a hidden service, you can look at the
## contents of the file “…/hidden_service/hostname” for the address
## to tell people.
##
## HiddenServicePort x y:z says to redirect requests on port x to the
## address y:z.#HiddenServiceDir /var/lib/tor/hidden_service/
#HiddenServicePort 80 127.0.0.1:80#HiddenServiceDir /var/lib/tor/other_hidden_service/
#HiddenServicePort 80 127.0.0.1:80
#HiddenServicePort 22 127.0.0.1:22
Tire o comentário (#) das seguintes linhas:
HiddenServiceDir /var/lib/tor/hidden_service/
HiddenServicePort 80 127.0.0.1:80
Na linha “HiddenServiceDir” é definido onde serão armazenados os seguintes arquivos:
- private_key :: Esse arquivo é o mais importante nessa história toda. É nele que é armazenada a chave privada exclusiva do seu servidor. É com ela que o servidor vai descriptografar as requisições enviadas para seu Hidden Service. Se um atacante conseguir acesso a esse arquivo, ele poderia, entre outras coisas, se passar por você. Se você planeja usar esse Hidden Service por muito tempo, recomendo um backup dessa chave.
- hostname :: Esse arquivo contém o link de acesso ao seu Hidden Service que será usado para acessar através do Tor. O link é composto de “16 caracteres”.onion na versão 2 e 56 na versão 3
Reinicie o serviço Tor
$ sudo service tor restart
Entre até o diretório /var/lib/tor/hidden_service/ e abra o arquivo hostname para pegar seu novo domínio .onion. Agora abra seu navegador Tor e faça o teste para verificar se tudo está funcionando bem.
Agora você está pronto para criar sua loja virtual, fórum ou site na rede Tor, portanto a partir daqui nós vamos pular os passos de como instalar seu script, pois cada um pode usar o seu, nos exemplos a seguir vamos usar o WordPress.
Contando que você já tenha configurado o seu WordPress, desde enviar os arquivos para sua pasta raiz e configurar seu banco de dados (caso não tenha feito isso, veja mais detalhes aqui: https://codex.wordpress.org/pt-br:Instalando_o_WordPress)
A partir daqui seremos mais diretos em relação a instalação de plugins no WordPress e vamos focar mais na integração entre o CMS e os pagamentos com Bitcoins.
3 – Integrando o WordPress com Blockonomics
Blockonomics é uma incrível ferramenta, diferente de gateways de pagamentos convencionais, a Blockonomics não faz de fato uma intermediação, ela apresenta para o seu susuário diretamente a sua Wallet de Bitcoin, então todo pagamento feito vai diretamente para você e não para a Blockonomics, na rede Tor ela é uma das únicas que funciona com checkout transparente, ou seja, seu usuário nunca saíra do seu site, e funciona perfeitamente com a rede Tor.
Passo 1 – Instale o WooCoomerce
Você pode usar outros plugins ou o botão direto do Blockonomics, nesse exemplo usaremos o WooCoomerce. Faça toda configuração padrão inserindo os dados da sua loja, você pode escolher a moeda como reais, dólares ou qualquer outra, o Blockonomics converte para BTC na finalização da compra.
Passo 2 – Cria sua conta na Blockonomics
Crie sua conta: https://www.blockonomics.co/register#/?fp=merchants
Passo 3 – Instalando o plugin e configurando
Baixe e instale o plugin: https://wordpress.org/plugins/blockonomics-bitcoin-payments/
Você pode fazer a instalação diretamente na guia de plugins do WordPress e depois em “Adicionar Novo”, faça a busca por ele, instale e ative.
Agora acesse: https://www.blockonomics.co/merchants#/page3
Adicione a sua chave pública estendida da sua carteira, essa chave fornece para a Blockonomics todas as suas carteiras geradas, quando um usuário fizer uma compra a Blockonomics irá mostrar uma dessas carteiras não usadas. Depois que você inserir a sua xpub, note para os campos API Key e Account, você precisará inserir sua chave API no plugin da Blockonomics no seu WordPress e você precisa inserir sua URL de callback que mostra no seu plugin no campo HTTP callback URL na Blockonomics. Depois de feito isso, você pode salvar as configurações no plugin e na Blockonomics. Use o botão de teste do plugin no WordPress para testar.
Depois de feito essa integração, agora você já pode criar seus produtos e receber Btcoins diretamente na sua carteira, o meu de pagamento chamado “Bitcoin” já esatrá criado no WooCommerce automaticamente.
Note que a Blockonomics possui tarifas do serviço, por tanto verifique essas tarifas e recarregue sua conta para poder receber pagamentos em sua carteira sem problemas, boa sorte :)